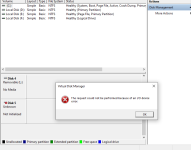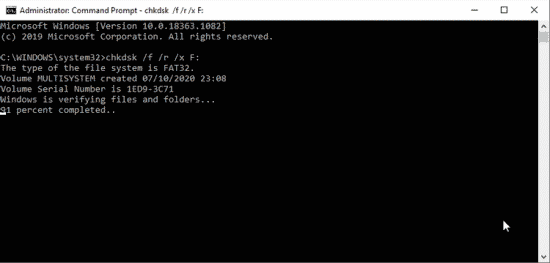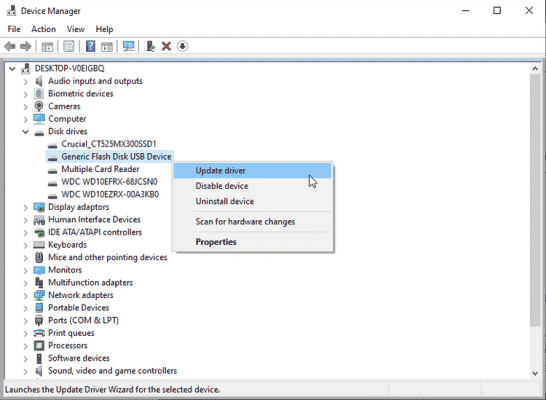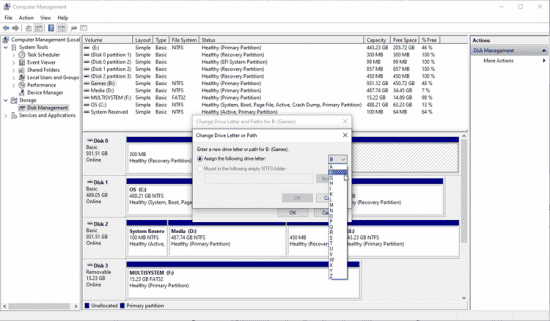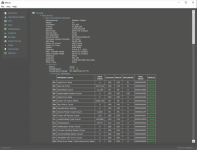هارد مورد نظر سالم بوده مدت ها بایگانی بوده امروز واسه کاری به سیستم متصل کردم این ارور رو می دهد the request could not be performed i/o error
خطای Disk I/O چیست؟
خطای Disk I/O کاملاً رایج است و معمولاً به دلایل سخت افزاری مانند کابل معیوب، اشکال در هارد دیسک یا SSD یا درایور با تنظیمات اشتباه به وجود می آیند. برای رفع خطای Disk I/O بیش از چند روش مختلف وجود دارد. اما رفع بیشتر این خطاها فقط چند لحظه طول می کشد و انجام آن ها بسیار آسان است.
1. رایانه خود را ری استارت کنید
قبل از شروع به رفع اشکال Disk I/O، باید یک چیز را امتحان کنید. سیستم خود را ری استارت کنید، سپس دوباره امتحان کنید. با ری استارت می توانید خطاهای مختلفی را رفع کنید بدون اینکه کاری پیچیده یا وقت گیری انجام دهید. اگر خطای Disk I/O هم چنان ادامه داشت، به سراغ سایر راه حل های زیر بروید.
2. کابل ها و اتصالات خود را بررسی کنید
اولین کاری که باید انجام شود، تنظیم ساده کابل ها است. کابل های درایو خارجی خود را به کامپیوتر وصل کنید. این کار را از دو طرف انجام دهید. اگر از درایو فلش USB استفاده می کنید، اتصال را قطع و دوباره وارد کنید، سپس دوباره امتحان کنید.
اگر کار نکرد ، از کابل USB دیگری استفاده کنید و دوباره امتحان کنید. مطمئن نیستید کابل خوب است یا نه؟ کابل را به دستگاه خارجی دیگری متصل کنید و آن را به سیستم خود متصل کنید. اگر کار کرد می دانید که کابل خوب است.
3. یک پورت USB جایگزین را امتحان کنید
اگر کابل USB کار می کند، یک پورت جایگزین را امتحان کنید اما خاموش کردن کابل USB خطای دستگاه ورودی و خروجی را برطرف نمی کند. اکثر سیستم های مدرن بیش از یک پورت USB دارند زیرا بسیاری از دستگاه ها به اتصال USB متکی هستند. علاوه بر این، بررسی کنید که پورت های USB تمیز هستند. اگر گرد و غبار یا کثیف است ، ضربات ملایمی به آن وارد کنید تا پرزهای طولانی از بین بروند و سپس دوباره امتحان کنید.
4. CHKDSK و SFC را اجرا کنید
در حالی که خطای Disk I/O ناشی از سخت افزار است، ما می توانیم از یک سیستم یکپارچه برای حل مشکل استفاده کنیم. ابزار chkdsk سیستم های فایل را بررسی کرده و خطاهای سیستم فایل را برطرف می کند.
Windows Key + X را فشار دهید تا منوی دسترسی سریع باز شود، سپس Command Prompt (مدیر) را انتخاب کنید. اگر گزینه Command Prompt دیگر وجود ندارد (جایگزین شده با PowerShell)، نگران نباشید. فقط جستجوی منوی شروع را برای Command Prompt کامل کنید ، سپس کلیک راست کرده و Run as administrator را انتخاب کنید.
بعد ، chkdsk / f / r / x [نام درایو] تایپ کنید و Enter را فشار دهید. اسکن ممکن است مدتی طول بکشد، به خصوص اگر بخش های زیادی نیاز به تعمیر داشته باشند.
اگر CHKDSK خطایی را شناسایی نمی کند، می توانید به سیستم (Windows File File Check (SFC ، یک ابزار سیستم یکپارچه دیگر بروید.
اما ، قبل از اجرای دستور SFC ، مهم است که بررسی کنید آیا به درستی کار می کند. برای این کار از ابزار Deployment Image Servicing and Management یا DISM استفاده می کنیم.
مانند SFC ، DISM یک ابزار ویندوز یکپارچه با عملکرد گسترده است. در این حالت، دستور DISM Restorehealth اطمینان حاصل می کند که رفع مشکل بعدی ما به درستی کار خواهد کرد.
مراحل زیر را انجام دهید.
cmd را در نوار جستجوی منوی start تایپ کنید. سپس کلیک راست کرده و گزینه Run as administrator را انتخاب کنید تا یک Command Prompt باز شود.
دستور زیر را تایپ کرده و Enter را فشار دهید: DISM / online / cleanup-image / restorehealth
صبر کنید تا دستور کامل شود. این روند بسته به سلامت سیستم شما ممکن است تا 20 دقیقه طول بکشد. به نظر می رسد روند کار در زمان های خاصی گیر کرده است، اما منتظر بمانید تا کامل شود.
پس از اتمام مراحل، sfc / scannow را تایپ کرده و Enter را فشار دهید.
5. درایور دستگاه را به روز کنید
گزینه دیگر برای حل خطای Disk I/O به روزرسانی درایور دستگاه است. ویندوز 10 باید تمام درایورهای شما را به طور مداوم به روز کند.
device manager را در نوار جستجوی منوی شروع وارد کنید و بهترین گزینه را انتخاب کنید.
device manager شامل اطلاعات مربوط به همه دستگاه های رایانه شما است. از اینجا می توانید درایورهای جداگانه را برای یک سخت افزار خاص به روز کنید. در این حالت ، می توانید درایور را برای دستگاه ذخیره سازی خود به روز کنید و خطای Disk I/O را برطرف کنید.
- برای باز کردن گزینه ها ، Disk drives را انتخاب کنید. با خطای Disk I/O بر روی درایو کلیک راست کرده و Update Drivers را انتخاب کنید.
- برایSearch automatically for updated driver software انتخاب کنید. روند اسکن برای به
- روزرسانی درایورها به صورت فعال و آفلاین آغاز می شود.
اگر به روزرسانی در دسترس است ، آن را نصب کنید، سپس سیستم خود را دوباره راه اندازی کنید.
سیستم خود را به روز کنید
هم چنین می توانید به روزرسانی های سیستم را که منتظر نصب هستند بررسی کنید. Windows Key + I را فشار دهید ، سپس به قسمت Update & Security> Windows Update بروید. هرگونه به روزرسانی معلق را بارگیری و نصب کنید.
6. حروف Drive خود را تغییر دهید
یک راه حل سریع برای خطای Disk I/O تغییر حرف درایو برای سخت افزار ذخیره سازی است. اگر ویندوز به دلایلی نتواند حرفی را به درایو اختصاص دهد، خطای Disk I/O یکی از خطاهایی است که ممکن است با آن روبرو شوید. می توانید از ابزار Computer Management system برای اختصاص یک حرف جدید برای درایو استفاده کنید.
- computer management را در نوار جستجوی منوی start وارد کرده و بهترین تطبیق را انتخاب کنید.
- به بخش Storage > Disk Management در ستون سمت چپ بروید.
- با خطای Disk I/O بر روی درایو کلیک راست کرده و Change Drive Letter and Paths > Change را انتخاب کنید.
- با استفاده از لیست کشویی یک حرف جدید درایو اختصاص دهید، سپس OK را فشار دهید.
- سیستم خود را ری استارت کنید، سپس دوباره سعی کنید به درایو دسترسی پیدا کنید.