[hide]
بزرگترین مشکل بر سر راه استفاده از پردازندههای گرافیکی قدرتمند در لپتاپها، مصرف بسیار بالای انرژی در این پردازندهها است. این مصرف انرژی روی طول شارژ باتری لپتاپ تاثیر مستقیم میگذارد. معمولا انتخاب به این صورت بوده که کاربر باید بین کارآیی بالای گرافیکی (با یک پردازنده گرافیکی مجزا وقدرتمند) و طول عمر باتری بیشتر(با پردازنده گرافیکی مجتمع درون چیپست یا سی پی یو) یکی را انتخاب کند. برای مخلوط کردن این دو مزیت، کاربر یک انتخاب دیگرهم دارد و آن خرید لپتاپ با گرافیک قابل تغییر (Switchable Graphics) است. حتما لپتاپهایی را دیدهاید که دارای دو پردازنده گرافیکی، یک مجتمع و دیگری مجزا است. پردازنده گرافیکی مجتمع درون چیپست و البته اخیرا درون سی پی یو قرار میگیرد و قدرت پردازش سه بعدی زیادی ندارد.قدرت پردازنده گرافیکی مجتمع برای کاربردهای عادی که به پردازش سه بعدی سنگینی نیاز ندارند جوابگو است ضمن اینکه انرژی بسیار کمتری نسبت به پردازنده گرافیکی مجزا(Dedicated Graphics) مصرف میکند. در عوض پردازندههای گرافیکی مجزا معمولا، قدرت پردازشی و همچنین مصرف انرژی بالاتری دارند. در لپ تاپهایی که گرافیک قابل تغییر دارند سیستم عامل برحسب نیازهای پردازشی بین گرافیک مجزا و گرافیک مجتمع سوییچ میکند تا اولا قدرت پردازش گرافیکی در هر لحظه، متناسب با نیاز نرمافزارها بوده و ثانیا مصرف انرژی تا حد امکان پایین نگه داشته شود.برای شروع بهتر است به سایت سازنده هر دو کارت گرافیک مراجعه کرده و آخرین نسخه به روز رسانی شده گرافیک را دانلود و نصب کنید. ابتدا گرافیک مجتمع (ضعیف تر ) و سپس گرافیک مجزا را نصب کرده.
روی Desktop کلیک راست کرده و در منو باز شده گزینه Nvidia Control Panel را انتخاب کنید.
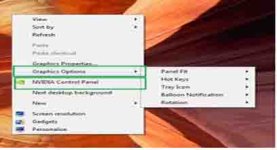
در صفحه باز شده که از منو سمت چپ Manage 3D Setting را انتخاب کرده و در پنجره مقابل بر روی زبانه Global Setting کلیک کنید و از منو کشویی گزینه High-Performance NVIDIA processor رو انتخاب کنید و گزینه Apply رو بفشارید تا تنضیمات ذخیره شود. ( انجام این کار به این معنی است که گرافیک قوی تر از نهایت قدرت خود استفاده کند )
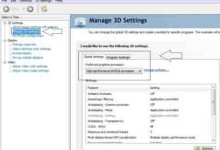
برنامه هایی که نیاز به گرافیک قوی تر دارند به 2 روش که در ادامه توضیح داده خواهد شد به کارت گرافیک معرفی می شوند.
روش اول :
به طور مثال بازی Pes 2011 نیاز به گرافیک قوی دارد و ما قصد داریم با گرافیک دوم بازی را اجرا کنیم. برای این منظور روی آیکون بازی کلیک راست کرده و گزینه Run with Graphic Processor و زیر منو High performance NVIDIA Processor (Default) را انتخاب کرده و سپس بازی را اجرا کنید.
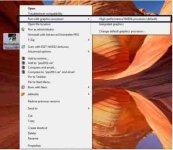
روش دوم :
می توان تنها یکبار برای سیستم دسته بندی کرد که کدام برنامه ها نیاز به گرافیک قوی تر دارند و هر بار با اجرا کردن برنامه های تعیین شده گرافیک قوی تر وارد عمل شود.
مانند مرحله اول کلیک راست روی Desktop و انتخاب Manage 3D setting و در پنجره مقابل Program Settings را انتخاب کنید. سپس در صفحه مقابل روی گزینه Add کلیک کرده و * مسیر فایل اجرایی برنامه مورد نظر را در پنجره باز شده معرفی کنید.
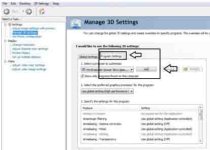
[/hide]
| آموزش تصویری سوییچ کردن بین دو گرافیک |
روی Desktop کلیک راست کرده و در منو باز شده گزینه Nvidia Control Panel را انتخاب کنید.
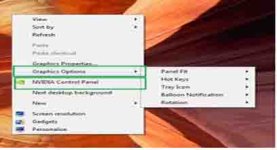
در صفحه باز شده که از منو سمت چپ Manage 3D Setting را انتخاب کرده و در پنجره مقابل بر روی زبانه Global Setting کلیک کنید و از منو کشویی گزینه High-Performance NVIDIA processor رو انتخاب کنید و گزینه Apply رو بفشارید تا تنضیمات ذخیره شود. ( انجام این کار به این معنی است که گرافیک قوی تر از نهایت قدرت خود استفاده کند )
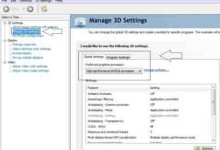
برنامه هایی که نیاز به گرافیک قوی تر دارند به 2 روش که در ادامه توضیح داده خواهد شد به کارت گرافیک معرفی می شوند.
روش اول :
به طور مثال بازی Pes 2011 نیاز به گرافیک قوی دارد و ما قصد داریم با گرافیک دوم بازی را اجرا کنیم. برای این منظور روی آیکون بازی کلیک راست کرده و گزینه Run with Graphic Processor و زیر منو High performance NVIDIA Processor (Default) را انتخاب کرده و سپس بازی را اجرا کنید.
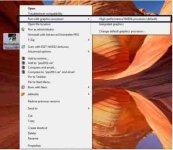
روش دوم :
می توان تنها یکبار برای سیستم دسته بندی کرد که کدام برنامه ها نیاز به گرافیک قوی تر دارند و هر بار با اجرا کردن برنامه های تعیین شده گرافیک قوی تر وارد عمل شود.
مانند مرحله اول کلیک راست روی Desktop و انتخاب Manage 3D setting و در پنجره مقابل Program Settings را انتخاب کنید. سپس در صفحه مقابل روی گزینه Add کلیک کرده و * مسیر فایل اجرایی برنامه مورد نظر را در پنجره باز شده معرفی کنید.
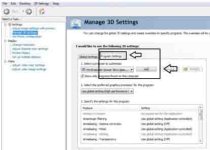
[/hide]
آخرین ویرایش:





